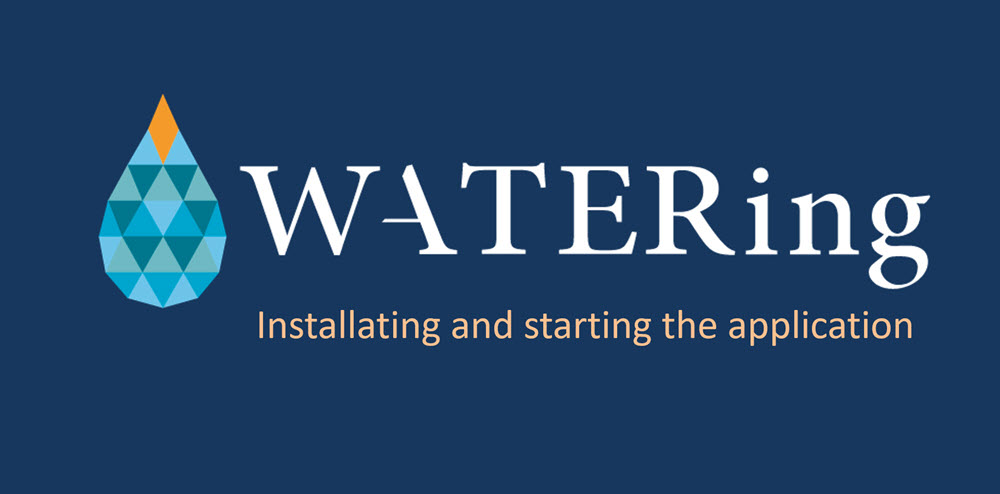- Posted on
- optimus
- No Comments
This guide will help you to install WATERing (Installation video) and start the application. You can download WATERing from here. Note that you don’t need any subscription or license to install WATERing. The application will be installed and started by default as Community Edition. Once WATERing is successfully installed you can proceed with requesting/activating a professional or enterprise license.
This next slide on the right shows the first two screens appearing when the installation of WATERing is being executed.
You should agree the licenses terms and conditions and then click next to proceed with the installation.
Before the installation starts copying files to your computer, you will be requested to enter:
- You name
- Organization
- The serial number you received for the installation
After that you can click on install to proceed with the installation. Note that you need administrator rights for your computer whenever you install the application.
During the installation it will be first checked that your computer already has:
- .Net Core Runtime
- Visual c++ Redistributable
- SQL Local DB 2019
If any of these components are missing then their installation will be started automatically and your action may be required.
The installation process will then uninstall a previous version of WATERing you may have on your computer before the new version is installed.
At the end of the installation a message appears indicating that WATERing was successfully installed.
In case you had a SQL LocalDB version older than 2019 already installed on your computer than the upgrade to SQL LocalDB 2019 will not be possible in a complete automatic manner for reasons beyond the scope of this guideline. If this is your case, you check this article or you can contact us to help you.
If SQL LocalDB 2019 is successfully installed and running then you should have no problem to start WATERing on your computer. There are several alternatives you can use:
- Use the direct access that appears on your desktop after your installation.
- Use the search function (left bottom). Search for WATER.
- Proceed to the installation address of the application and start it. By default the application is installed inside: c:\Program Files (x86)\Ingeniousware GmbH\Water-Ing
The images on the next slide show the mentioned options.
In case the installation was successful then after a double click on the WATERing link an introduction of the software appears including the name and the version installed followed by an initial screen (see image below). Note that when you lunch WATERing for the first time, it can take longer than for an average application to start, since a database needs to be created.

If WATERing has been successfully installed and launched then you are ready for the next steps. As mentioned above the software is by default installed as Community Edition. If you want to request/activate a professional or enterprise license you can follow the steps shown in the video guide. If you want to start using the application in Community Edition mode then we recommend to begin by looking into the general features of WATERing.